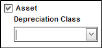Asset Type Item
Note: To add an asset item type, the role of the logged-in user must have edit access to the Assets feature.
An asset item may be part of your:
- Stock (consumable) Inventory: add an unlimited quantity to a location.
- Asset (circulating) Inventory: add a unique asset to a location.
Important: An asset may only be added to an asset-type item.
For example, a company may have 50 computers of the same make and model. For this asset item:
- Consumable inventory: you may add these 50 computers to a site-location in the consumable inventory.
- Asset inventory: you may add each computer into the system as an individual asset and add each unique asset (quantity of 1) to a site-location.
Adding an Asset Type Item
To add an item to the application that functions as either a consumable item or an asset item, follow the steps below.
- In the Add Item form: Mark the Asset checkbox to denote this item as an asset type item. When the Asset checkbox is marked the Check Out/Rental Settings tab becomes available.
- If using the Depreciation feature, the Depreciation Class field is visible underneath the Asset check box. Click the drop-down arrow in this field to view the list of depreciation classes in the system (they are added at the Depreciation Class page; see "Depreciation Classes" for more information). You may assign a depreciation class to the asset-type item by selecting a depreciation class from the drop-down list.
- An asset type item must contain a unit of measure with an each count of one.
- If the Save icon is pressed, and the Asset Item does not have a unit of measure with an each count of 1, the following message appears onscreen:
- Assets may be added to an asset item via the Add Asset icon
 , which appears to the right of the item. (When an item is an asset type item, the Add Asset icon is blue. A blue Add Asset icon is enabled. This means that when you click on it, the Assets form for this item will appear.)
, which appears to the right of the item. (When an item is an asset type item, the Add Asset icon is blue. A blue Add Asset icon is enabled. This means that when you click on it, the Assets form for this item will appear.)
Reaching the Assets Form (Manage Items Page)
You are able to add an asset to an asset item directly from the Manage Items page.
- The Assets form for an asset item type lists the assets added to this item.
- At the Assets form, you may view the list of assets for this item, add a new asset to this item, edit an asset's information, and retire an asset.
To reach the Assets form from the Manage Items page, see the steps below.
- In the Manage Items page grid, click the Add Asset icon
 to the right of the item's record.
to the right of the item's record. - The Assets form for this item appears onscreen. An asset may be added to this item or an existing asset for this item may be edited from the Assets form.
- If the item does not contain any assets, the form is empty.
- If the item contains an asset or assets, they are displayed in this form. The Assets form grid displays up to 5 assets per page.
- To close the Assets form and return to the Manage Items page, click the
 Cancel icon in the bottom right corner of the Assets form.
Cancel icon in the bottom right corner of the Assets form. - To add an asset from the Assets form, see "Adding an Asset from the Manage Items Page"
Reaching the Assets Data Page
Another place in IntelliTrack to add an asset to an item is at the Assets Data page. From this page, add, edit, delete, and retire/unretire an asset. For more information about the Assets Data page, see "Assets Data".